Trayectoria de herramienta de estrías
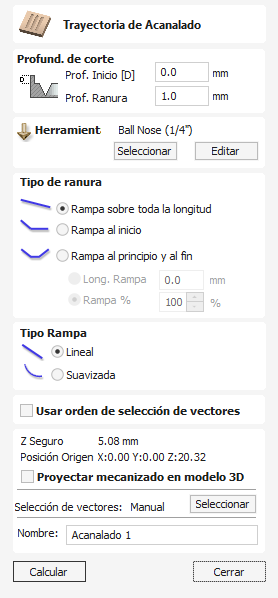
Trayectorias de herramienta de estrías mecaniza a lo largo de vectores mientras se varía la profundidad de la herramienta, creando patrones decorativos mecanizados extremadamente eficientes.
Esta trayectoria de herramienta es similar a la opción Perfil en un vector seleccionado. La diferencia es que la trayectoria de herramienta al final de cada vector se puede acelerar para reducir el corte. Esto se puede utilizar para cortar flautas de carpintería estándar o se puede utilizar para el grabado artístico y efectos de marcado con otros tipos de obras de arte. En esta sección se tratarán las opciones del formulario junto con algunos ejemplos del uso para diferentes aplicaciones.
Mira este vídeo para verlo en acción:
 Selección de vectores
Selección de vectores
Cuando el formulario de Ruta de herramienta de estrías está abierto, los vectores seleccionados tendrán sus puntos de inicio indicados en la Vista 2D mediante nodos verdes cuadrados sólidos, esto es importante ya que determinará en qué extremo se agregarán las rampas dependiendo de las opciones elegidas en el formulario. A continuación se muestra una imagen de esto donde todos los puntos de inicio están en el extremo izquierdo de los vectores seleccionados.
Si necesita mover los puntos de inicio, vaya al modo de edición de nodos (presione norte en el teclado o seleccione el icono de edición de nodos en la sección Editar vectores en la pestaña izquierda).

Seleccione el vector cuyo punto de inicio desea cambiar. Mueva el cursor sobre el extremo que desea que sea el nuevo punto de inicio. Presione PAG en el teclado o haga clic derecho y seleccione Crear punto de inicio en el menú emergente. Salga del modo de edición de nodos (presione norte nuevamente) Vuelva a seleccionar todos los vectores que desea acanalar
 Profundidades de corte
Profundidades de corte
 Profundidad de inicio (D)
Profundidad de inicio (D)
Esto especifica la profundidad a la que se calcula la trayectoria de herramienta de estrías. Al cortar directamente en la superficie de un trabajo, la profundidad de inicio suele ser 0. Si se mecaniza en la parte inferior de un bolsillo existente o una región escalonada, se debe introducir la profundidad del bolsillo/paso desde el que se está empezando.
 Profundidad de estría
Profundidad de estría
Esta es la profundidad de la trayectoria de herramienta de estrías en relación con la Profundidad de inicio; la profundidad total será la combinación de la profundidad de inicio y de estría.
 Herramienta
Herramienta
Al hacer clic en el botón se abre la base de datos de herramientas desde la cual se puede seleccionar la herramienta requerida. Consulte la sección sobre la base de datos de herramientas para obtener más información al respecto. Al hacer clic en el botón se abre el formulario Editar herramienta que permite modificar los parámetros de corte de la herramienta seleccionada, sin cambiar la información maestra en la base de datos. Al pasar el cursor del mouse sobre el nombre de la herramienta, se mostrará una información sobre la herramienta que indica en qué parte de la base de datos de herramientas se seleccionó la herramienta.
 Tipo de estría
Tipo de estría
 Rampa sobre longitud completa
Rampa sobre longitud completa
Si marca esta opción ✓, la herramienta hará una rampa sobre toda la longitud de la trayectoria de herramienta. Al principio del vector/es seleccionados estará en la Profundidad de Inicio y al final del vector/es seleccionados habrá bajado a la Profundidad de estría.
 Rampa al inicio
Rampa al inicio
Marcar ✓ esta opción significa que la herramienta hará una rampa descendente al inicio de los vectores para la Profundidad de estría. La distancia de esta rampa se puede especificar mediante las opciones Longitud de rampa o Rampa %.
 Rampa al inicio y fin
Rampa al inicio y fin
Marcar ✓ esta opción significa que la herramienta hara una rampa descendente al principio de los vectores y luego otra rampa ascendente al final de los vectores. La distancia de estas rampas se puede especificar mediante las opciones Longitud de rampa o Rampa %.
 Longitud de la rampa
Longitud de la rampa
Marcar ✓ esta opción significa que la longitud de la rampa se puede ajustar a una distancia exacta introducida en la caja. La distancia de rampa se mide desde el inicio y el final del vector/s dependiendo del tipo de estría que haya seleccionado. Si la distancia introducida es mayor que la longitud posible de la rampa, entonces se utilizará la longitud máxima, esto sería lo mismo que elegir Rampa sobre longitud completa. Cuando se elige Rampa en Inicio, es posible especificar una longitud de rampa que sea hasta la longitud del vector/es. Cuando se marca Rampa al inicio y al final, la longitud máxima posible sería la mitad del camino a lo largo del vector/es, ya que después de eso comenzaría a aumentar de nuevo.
 Rampa %
Rampa %
Marcar ✓ esta opción significa que la longitud de la rampa se puede especificar como un porcentaje de la longitud máxima posible de la rampa (controlada por la longitud del vector/es seleccionado y el tipo de estría elegida). Cuando se utiliza esto con Rampa en el inicio seleccionada, entonces 100% sería la longitud completa del vector/es seleccionados, y la longitud de la rampa sería un porcentaje de esta distancia para cada uno. Cuando se utiliza esto con Rampa en inicio y fin, entonces 100% sería la longitud media de cualquiera de los vectores seleccionados. La longitud de la rampa sería un porcentaje de esta longitud media. En esta situación, el uso de un valor del 50% le daría una rampa desde el principio que sería 1/4 de la longitud del vector y una rampa desde el final que también sería 1/4 de la longitud del vector.
 Tipo de rampa
Tipo de rampa
 Lineal
Lineal
Al seleccionar el tipo Lineal se creará una rampa que es una línea diagonal (siguiendo el vector) desde la Profundidad inicial hasta la Profundidad de la flauta. A continuación puede ver un tipo de rampa lineal desde un lado. Esta rampa está configurada para que solo aumente desde el inicio y recorra el 50% de la longitud de la flauta.

 Suave
Suave
Al seleccionar el tipo Suave se creará una rampa curva (siguiendo el vector) desde la Profundidad inicial hasta la Profundidad de flauta; esto hará una transición suave desde la rampa hasta la profundidad de corte total. Puedes ver un ejemplo de esto que se muestra en la imagen a continuación.

 Propiedades de posición y selección
Propiedades de posición y selección
 Z seguro
Z seguro
La altura sobre el trabajo a la que es seguro mover el cortador a una velocidad de avance rápida/máxima. Esta dimensión se puede cambiar abriendo el formulario Configuración de material.
 Posición de la casa
Posición de la casa
Posición desde y hacia la que se desplazará la herramienta antes y después del mecanizado. Esta dimensión se puede cambiar abriendo el formulario Configuración de material.
 Proyectar trayectoria en modelo 3D
Proyectar trayectoria en modelo 3D
Esta opción sólo está disponible si se ha definido un modelo 3D. Si esta opción está marcada, ✓ después de que se haya calculado la trayectoria, se proyectará (o 'soltará') en Z sobre la superficie del modelo 3D. La profundidad de la trayectoria original debajo de la superficie del material se utilizará como la profundidad proyectada debajo de la superficie del modelo.
Nota:
Cuando se proyecta una trayectoria sobre el modelo 3D, su profundidad se limita para que no exceda la parte inferior del material.
 Selección de vectores
Selección de vectores
Esta área de la página de trayectoria le permite seleccionar automáticamente vectores para mecanizar utilizando las propiedades o la posición del vector. También es el método mediante el cual puede crear plantillas de trayectoria para reutilizar la configuración de su trayectoria en proyectos similares en el futuro. Para obtener más información, consulte las secciones Selector de vectores y plantillas de trayectoria avanzada.
 Nombre
Nombre
Se puede ingresar el nombre de la ruta de herramienta o se puede usar el nombre predeterminado.